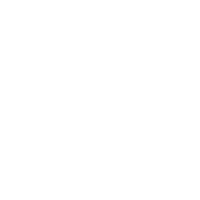Installationsguide: MX og MY-lokomotiver
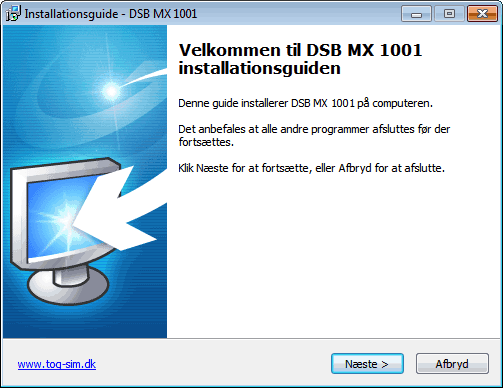 fig1: Velkomstsiden | Her er en lille guide til, hvordan du installerer MX og MY-lokomotiver, som er hentet her fra siden. Installationsfilerne er lavet i både dansk og engelsk. Sproget vælges automatisk udfra hvilket sprog der kører på dit system. Men hvis du ønsker at installere på et andet sprog end det den selv vælger, kan du følge denne guide. Udover installationsfilen vil også hjælp til lokomotivet samt labels i førerhuset (*) være oversat. Fig.1 viser velkomstsiden, som fortæller hvad der installeres. I dette tilfælde er det DSB MX 1001. Tryk på Næste for at fortsætte. |
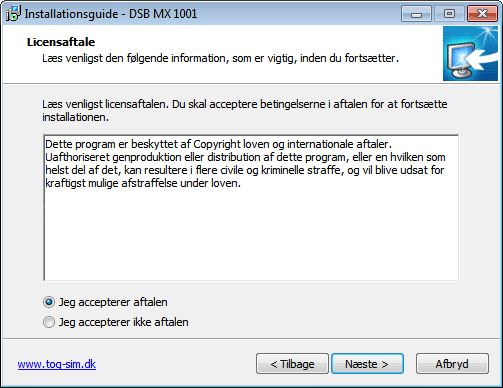 fig2: Licensbetingelser | Fig. 2 viser licenssiden, hvor du skal acceptere nogle betingelser for at kunne fortsætte installationen. Tryk på 'Jeg accepterer aftalen' hvis du vil fortsætte, og tryk derefter på Næste. |
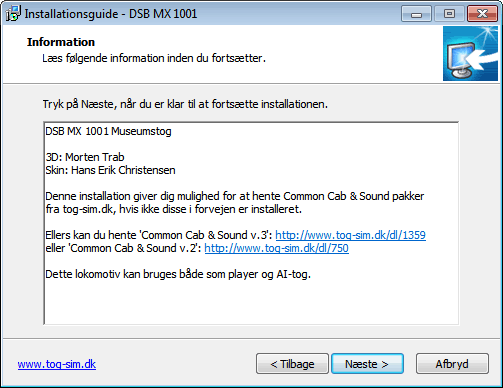 fig3: Informationssiden | Fig. 3 viser informationer om selve lokomotivet, heriblandt hvem der har lavet det og hvad lokomotivet kræver. Tryk på Næste for at fortsætte. |
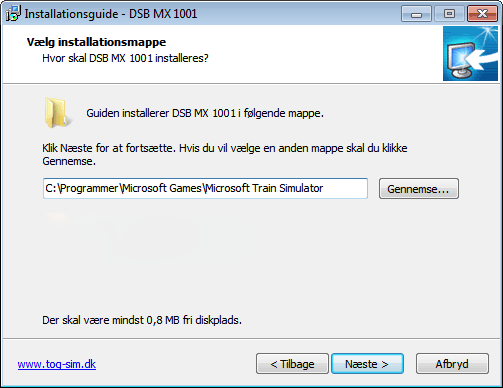 fig4: Installationsmappen | Næste side er her hvor du skal vælge, i hvilken mappe lokomotivet skal installeres i. Hvis du har Microsoft Train Simulator installeret, vil installationen selv indsætte mappen i tekstfeltet. Hvis du ønsker at installere i en anden mappe, skal du klikke på Gennemse og vælge den mappe hvori du har Microsoft Train Simulator eller Open Rails installeret. Installationen opretter selv mapperne TRAINS\TRAINSET\DSB MX 1001 og TRAINS\CONSISTS hvis disse ikke findes i forvejen. I dette tilfælde vil lokomotivet blive installeret i: "C:\Programmer\Microsoft Games\Microsoft Train Simulator\ TRAINS\TRAINSET\DSB MX 1001" og consistet i: "C:\Programmer\Microsoft Games\Microsoft Train Simulator\ TRAINS\CONSISTS" Hvis du har valgt en mappe som ikke eksisterer, dukker en besked som denne op på skærmen, hvilket betyder at Microsoft Train Simulator ikke er installeret i den valgte mappe. Tryk på Næste for at fortsætte. |
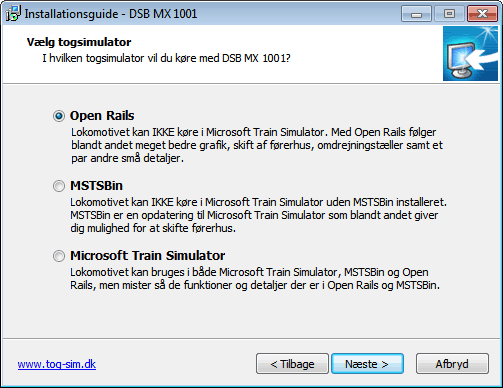 fig5: Valg af togsimulator | Fig. 5 er vinduet hvor du skal vælge hvilken togsimulator du vil bruge lokomotivet i. I dette tilfælde er der valget imellem Open Rails, Microsoft Train Simulator med MSTSBin installeret og
Microsoft Train Simulator alene. Open Rails som stadig er under udvikling har mange fordele såsom, bedre grafik, skift af førerhus (*) og start/stop af motoren (*). Installerer du denne version, vil toget ikke kunne køre i Microsoft Train Simulator. Du kan finde mere information om Open Rails på openrails.org I takt med at der udvikles nye funktioner som måske kan bruges i MY og MX-lokomotiverne, vil versioner til Open Rails løbende blive opdateret. Tryk på Næste for at fortsætte. * Kun hvis 'Common Cab & Sound v.3' vælges under installationen |
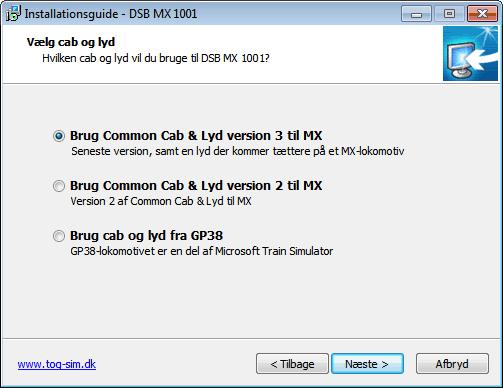 fig6: Valg af førerhus og lyd | På denne side skal du vælge hvilken lyd og hvilket førerhus du vil bruge til lokomotivet. Det anbefales selvfølgelig at bruge den seneste version, men foretrækker man en anden version er der de 3 muligheder som vist. Igen her er det kun den seneste version der vil blive opdateret, hvis vil ske opdateringer. Tryk på Næste for at fortsætte. |
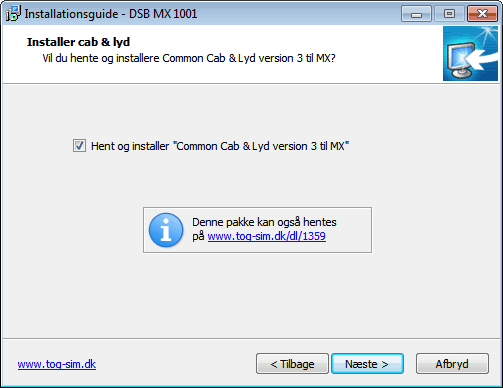 fig7: Hent og installer førerhus og lyd | Bemærk: Dette skærmbillede kommer kun frem hvis ikke du allerede har installeret den Cab & Lyd-pakke du valgte i det forrige vindue. Du har her mulighed for at hente og installere den Cab & Lyd-pakke, som du valgte i forrige vindue. Pakken vil automatisk blive hentet fra tog-sim.dk og installeret i den mappe du valgte i fig. 4. Hentning og installation af dette vil foregå til sidst i installationen, og kan tage lidt tid. Et lille skærmbillede ved udpakningen vil dukke op, og må ikke lukkes, da det forsvinder af sig selv. Tryk på Næste for at fortsætte. |
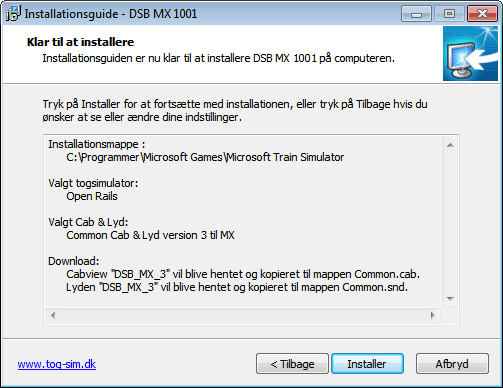 fig8: Klar til installation | Vinduet her fortæller hvor du har valgt at installere lokomotivet, hvilken togsimulator du har valgt, hvilken Cab & Lyd-pakke der skal bruges, og om
installationen skal hente og installere Cab & Lyd-pakken. Når der trykkes på Installer, vil installationen kopiere filer, og hvis Hentning af Cab & Lyd-pakke er valgt vil pakken blive hentet, og udpakket til den mappe der blev valgt i fig. 4. Tryk på Installer for at færdiggøre installationen. |
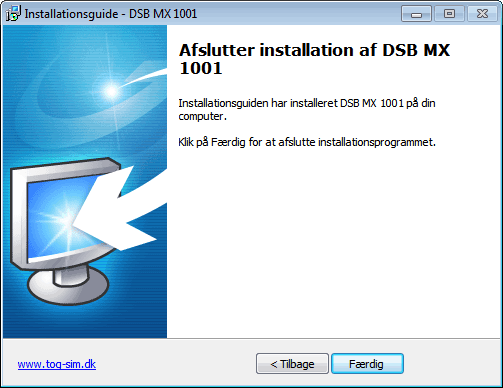 fig9: Afslutning | Sidste skærmbillede fotæller dig at installtionen af lokomotivet er færdig. Du vil nu finde lokomotivet i den mappe du valgte i fig. 4
Tryk nu på Færdig for at lukke installationen. |